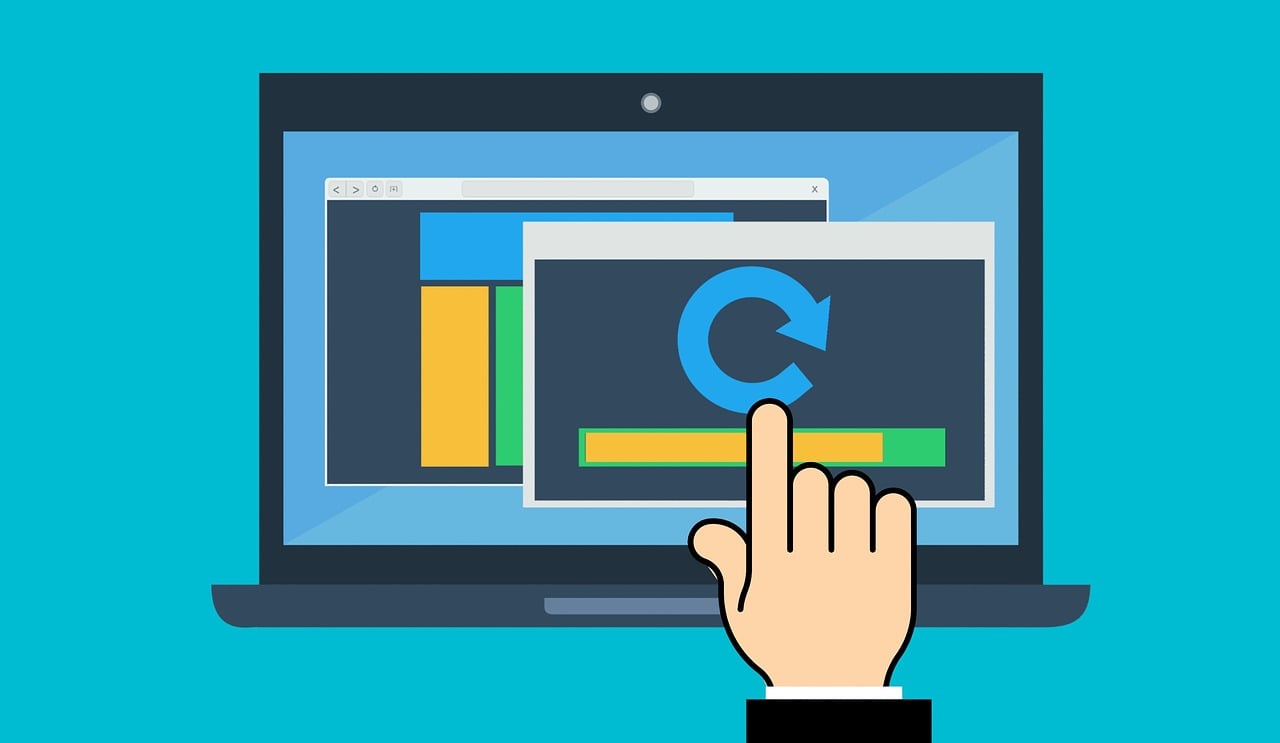When a new security flaw or exploit is discovered, browser creators like Google (Chrome), Apple (Safari), Mozilla (Firefox), Microsoft (Edge) and others generally issue updates to correct the problem very quickly. Unfortunately, web browsers don’t automatically check for or download and apply updates continuously, which means there’s a window of time after the flaw becomes publicly known and used by bad actors, but before many computers get updated. This is called the Window of Vulnerability, and some flaws become publicly known and start being attacked immediately, sometimes even before a patch or fix is available. These especially fast-moving attacks are called Zero-day vulnerabilities because there are Zero Days of time for you to get the fix applied before you are at risk. Zero Day vulnerabilities are used by criminals and even unfriendly nations to attack computers to steal information and for financial gain.
When a new vulnerability is known, sometimes you will need to manually check for updates to your browser and make sure the update applies so you are protected. Unfortunately, today’s “training wheels and airbags” software design often hides technical operations like updates deeply in the UI because you’re not supposed to ever have to worry about it! So, we’ve collected step-by-step procedures for checking for and applying updates for major web browsers here.
Checking for and Applying Updates In Google Chrome for Desktop:
- Open Google Chrome.
- Click the three-dotted More menu in the browser’s top-right corner (captioned Customize and control Google Chrome and accessible by the ALT+E keyboard shortcut).
- Select Help, then choose About Google Chrome.
- Chrome will check for updates and download them if available.
- Once the updates are downloaded, Chrome will prompt you to relaunch the browser.
- Click Relaunch to apply the updates.
Information from https://support.google.com/chrome/answer/95414?hl=en&co=GENIE.Platform%3DDesktop
Checking for and Applying Updates In Mozilla Firefox for Desktop:
- Open Mozilla Firefox.
- Click the three horizontal lines in the top right corner of the window (captioned Open Application Menu, no keyboard shortcut known).
- Click Help
- Click About Firefox
- Firefox will automatically check for updates.
- If an update is available, it will be downloaded.
- When the download is complete, click Restart to update Firefox
Information from https://support.mozilla.org/en-US/kb/update-firefox-latest-release
Checking for and Applying Updates In Microsoft Edge for Desktop:
- Click on the three dots menu button in the top-right of the browser (captioned Settings and More and accessible with the ALT+F keyboard shortcut)
- If the About page shows Microsoft Edge is up to date, you don’t need to do anything.
- If necessary, click Download and install to proceed.
- If/when the About page shows To finish updating, restart Microsoft Edge, select Restart.
Checking for and Applying Updates In Apple Safari for Desktop:
- Click on the Apple menu in the top left corner of the screen. (Safari does not need to be running to do this.)
- Choose the System Settings menu item.
- When the System Settings window opens, choose the General item in the bar on the left (you may need to scroll down).
- Click Software Update on the right
- It’s a good idea to turn on the Automatically keep my Mac up to date item to auto-apply updates in the future.
Information from https://support.apple.com/guide/mac-help/keep-your-mac-up-to-date-mchlpx1065/mac
Updating any browser on Android:
- On your Android phone or tablet, open the Play Store app Google Play.
- At the top right, tap the profile icon.
- Tap Manage apps & device.
- Under Updates available find Chrome Chrome, Firefox, Safari, Edge or other browser.
- Next to Chrome (or other browser), tap Update.
Information from https://support.google.com/chrome/answer/95414?hl=en&co=GENIE.Platform%3DAndroid
Updating any browser on iOS/iPhone/iPad:
- Open the App Store.
- Tap your profile icon at the top of the screen.
- Scroll to see pending updates and release notes. Tap Update next to an app to update only that app, or tap Update All.
Information from https://support.apple.com/en-us/HT202180